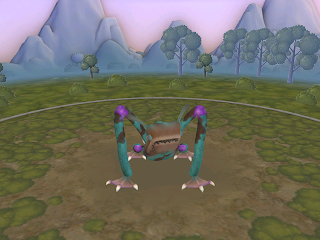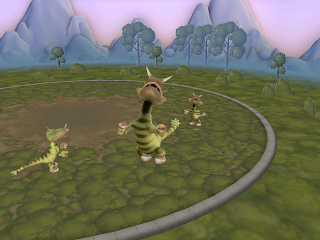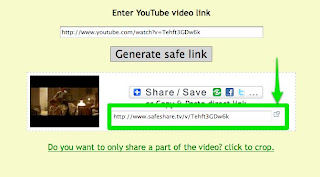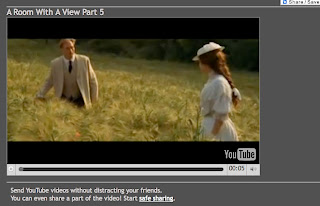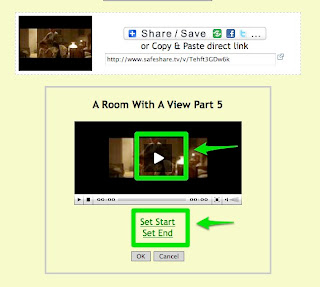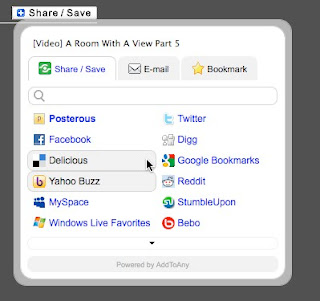Coming as I do from a background in language teaching that emphasises that the teacher should shut up and get the students to do the talking, I often feel uncomfortable doing conference presentations, many of which still follow the format of; speaker gets up in front of audience with presentation - does presentation - audience listen (try to stay awake) and desperately try to think of a few questions at the end to prove they were awake and listening.
 One of the gifted- Jamie Keddie.
One of the gifted- Jamie Keddie.There are of course a few gifted speakers who can hold the audience’s attention for a full hour and keep most of them listening and awake. If like me you’re not one of those, then here are a few tools that, thanks to the increasing availability of wireless connectivity at conference centres these days, might help to turn your passive listeners into a bunch of multitasking audience collaborators.
Set up a backchannelOne of my favourite tools to use during presentations is Today’sMeet
http://todaysmeet.com/ . It’s a great tool for setting up backchannels. A backchannel is basically what your students create when they talk among themselves or text each other during your lesson.
- The advantage of setting one of these up to allow your audience to do this is that you can capture and share what your audience is saying while they are listening to you and enable them to collaborate and share with each other what they know about the topic and links to any relevant resources.
- It can also help them to type in questions as they think of them rather than waiting for you to ask at the end, and for me it’s a great way to pass out URLs to interesting websites to give the audience some hands on participation during the presentation.
- It’s also a good way of getting the audience to brainstorm and do tasks together, just ask a few questions and get them to type in answers, and they’ll appear in the backchannel window for everyone to see.

Setting up a back channel with Today’s Meet takes about 60 seconds. You just type in a name for your channel and launch it. You can select how long you want the channel to be available (from two hours to a year) and if you have people in your audience posting updates to Twitter, you can select a hashtag (#) specific to your talk so that their ‘tweets’ appear alongside the backchannel chat window.
Live pollingGetting audience response during presentations can be done quite easily by getting a show of hands, but I tend to find that pretty unsatisfying in terms of capturing and sharing data, so I’ve started using a polling / survey tool called Urtak
http://urtak.com/ during presentations.
- With Urtak you can prepare a number of short online polls to to get your audience to do during the presentation.

- Just send the URL to them using your backchannel and then you can show and capture your audience response live during your session, as Urtak collects and shares results as soon as people vote.
- If you are logged in during your presentation it’s even quick and easy enough to create short polls on the fly and pass out the URL through your backchannel.
Here’s an example one I created for a presentation on digital teaching skills that you can look at:
http://urtak.com/u/1826 . Urtak even enables the audience to add questions if they register and log in.
Make note taking collaborativeMany listeners at presentations do their best to keep notes during presentations, so if your audience has wireless connectivity why not get them to do this collaboratively? A great tool for doing this is Sync.in
http://sync.in/ .
 It has a desktop launcher that your simply click to create an online collaborative note taking pad. You then share the URL for each pad with your audience and they can then work in groups to assemble notes and comments on your presentation as you go or work on collaborative tasks that you can set them.
It has a desktop launcher that your simply click to create an online collaborative note taking pad. You then share the URL for each pad with your audience and they can then work in groups to assemble notes and comments on your presentation as you go or work on collaborative tasks that you can set them.
- The texts can then be saved by each person at the end of the presentation or they can even continue to refine the notes after the presentation is over. Sync.in also has a handy text chat room which runs alongside each document that’s created, so collaborators can discuss things and ask questions as they work. See Collaborative Text Editing Tool for more information on Sync.in.
Of course these tools aren’t just useful for conference presentations, but can be used for online training webinars as well as classroom teaching if you work in a wireless enabled classroom environment. Be sure to practice with them one at a time first for short tasks as you gradually build them in to your presentation skills repertoire.
Good luck and I hope you find these tools useful and soon have your audience multitasking as well as listening.
Related links:Best
Nik Peachey
 So here are the first five. If they are popular I'll publish the next 5 for new year, so they can be my new years resolution and yours.
So here are the first five. If they are popular I'll publish the next 5 for new year, so they can be my new years resolution and yours.
 Task 3: Create an online speaking activity
Task 3: Create an online speaking activity Task 4: Create a blog with a video activity for your students
Task 4: Create a blog with a video activity for your students Task 5: Create digital books with illustrations
Task 5: Create digital books with illustrations If you manage to do any of the tasks please do leave a comment and tell me how they went and if the response is good I'll try to put 5 more tasks on the site early in the new year.
If you manage to do any of the tasks please do leave a comment and tell me how they went and if the response is good I'll try to put 5 more tasks on the site early in the new year.